We are aware that certain users can experience difficulties granting access to the camera and microphone during the interview, which could cause delays and annoyance. Therefore, this guide will help you with how to enable camera and microphone access on different devices and browsers to make the process easier.
Enable Camera & Microphone on Your Computer
Enable Camera & Microphone on Your Smartphone
To make sure you can participate in your interview with confidence, follow these easy steps.
Enable Camera & Microphone on Your Computer
- When you click Continue when you’re about to record your first interview, a popup may appear on your computer as follows. Ensure you allow the camera and microphone:
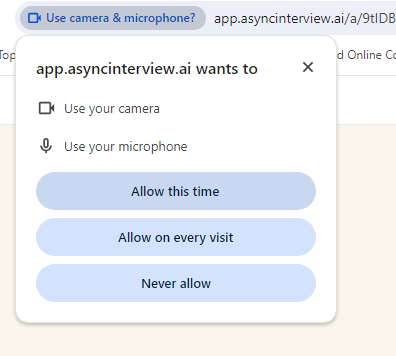
- If you accidentally click Never allow, a pop-up message will appear as follows:
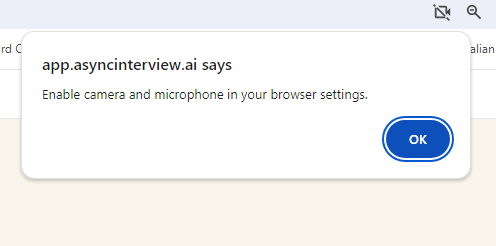
- To rectify this, click the tools icon in your address bar and enable both camera and microphone:

When you grant camera and microphone access, you will need to Reload or Refresh your browser to continue.
Enable Camera & Microphone on Your Smartphone
Android phones
- Go to Home → Settings → Apps → Chrome → Permissions
- Navigate to and enable Camera, Location, and Microphone in the Allowed section. If not, click on each and select Allow.
- Exit Settings and open the interview link in Google Chrome on your phone.
- Then to the right of the address bar, click More and then Settings.
- Click Site Settings.
- Click Microphone or Camera.
- If you see asyncinterview.ai under Blocked, tap the site, then enable access to your camera and microphone.
- Close and return to your interview.
- You need to grant permission to the camera or microphone again in a pop-up message. Click Allow.
Now, you can complete the interview.
iPhones
- Go to Home → Settings → Safari → Camera → Allow.
- Go to Home → Settings → Safari → Microphone → Allow.
- Open the interview in a new Safari tab.
- You need to grant permission to the camera or microphone again in a pop-up message. Click Allow.
Now, you can complete the interview.
